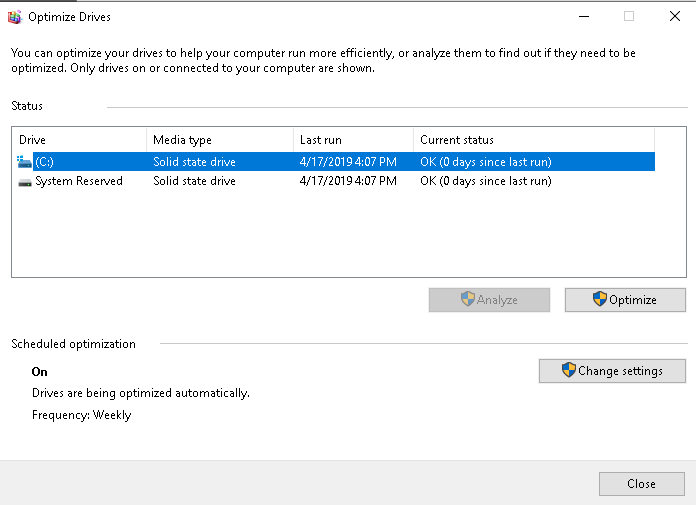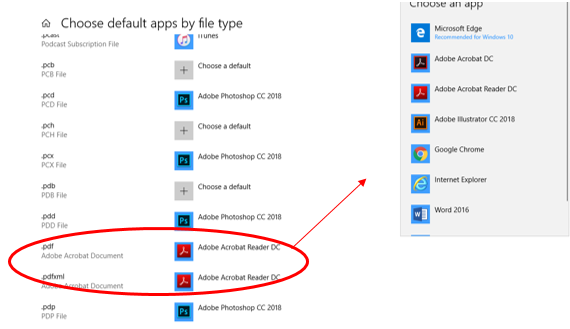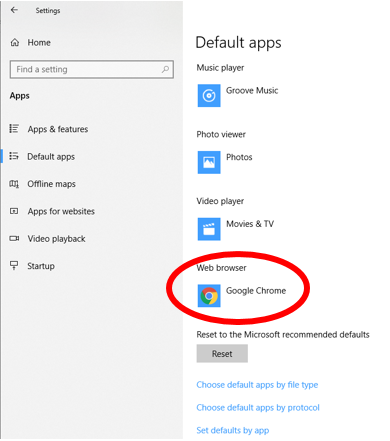提示和故障排除
- 设置浏览器关闭时清除缓存
铬: - 打开Chrome浏览器。
- 打开Chrome工具栏(URL窗口右侧3行),然后选择设置。
- 选择“显示高级设置....”
- 单击位于隐私部分下的内容设置按钮。
- 在标记为Cookies的第一个部分下,选择仅保留本地数据直到退出浏览器。
- 单击Done。
Firefox: - 在Firefox窗口的顶部,单击Firefox按钮,然后选择Options。
- 选择Privacy面板。
- 在历史节中,设置Firefox将:为历史记录使用自定义设置.
- 选择“Firefox关闭时清除历史记录”复选框。
- 点击设置…按钮。弹出“清除历史记录设置”窗口。
- 在“清除历史记录设置”窗口中,单击“缓存”后的复选框。
- 单击OK。
Internet Explorer: - 打开IE浏览器。
- 单击“工具> Internet选项>高级”页签。
- 向下滚动到“安全”部分,然后选中复选框:关闭浏览器时清空临时Internet文件文件夹。
- 单击OK。
- 允许浏览器弹出窗口
铬: - 在地址栏的最右边单击省略号。
- 在“设置”页面的底部,单击“高级”。
- 在隐私和安全部分单击内容设置>弹出窗口和重定向。
- 启用或禁用滑块以阻止或允许所有弹出窗口。此外,特定的网站可以被阻止或允许。
Firefox: - 在地址栏的最右边单击“打开菜单”图标。
- 单击选项。
- 从菜单中单击“隐私和安全”,然后在“权限”下,选中或取消选中标有“阻止弹出窗口”的框。
Safari: - 单击菜单上的Safari,然后单击Preferences。
- 单击Security选项卡。
- 选中或取消选中“阻止弹出窗口”字段。
- 要允许网站异常,请使用支持的浏览器,如Chrome或Firefox。
- 或者,Shift + Command + K。
Internet Explorer: - 在地址栏的最右边单击齿轮图标。
- 单击“Internet选项”。
- 选择隐私选项卡,选中或取消选中“打开弹出窗口阻止程序”字段。单击Apply。
优势: - 在地址栏的最右边单击省略号。
- 单击设置。
- 在高级设置部分单击“查看高级设置”按钮。
- 使用块弹出滑块进行更改。
- 在地址栏的最右边单击省略号。
- 打开一个私人浏览窗口
铬: - 在地址栏的最右边单击省略号。
- 单击“新建隐身窗口”(Ctrl + Shift + N)。
- 要结束私人浏览,请关闭打开的窗口并单击省略号> New window (Ctrl + N)。
Firefox: - 单击地址栏最右边的“打开菜单”图标。
- 单击“新建私有窗口”(Ctrl + Shift + P)。
- 要结束私人浏览,请关闭打开的窗口并单击打开菜单图标>新窗(Ctrl + N)。
Safari: - 单击文件菜单,然后单击新建专用窗口(命令+ Shift + N)。
- 要结束私人浏览,请关闭打开的窗口,然后单击File > New window (Command + N)。
Internet Explorer: - 在地址栏的最右边单击齿轮图标。
- 在“私人浏览”中单击“安全>”(Ctrl + Shift + P)。
- 要结束私人浏览,只需关闭打开的窗口(Ctrl + N)。
优势: - 在地址栏的最右边单击省略号。
- 单击新建InPrivate窗口(Ctrl + Shift + P)。
- 要结束私人浏览,请关闭打开的窗口并单击省略号> New window (Ctrl + N)。
- 在地址栏的最右边单击省略号。
- 重置浏览器
如果常见的web浏览器故障排除不起作用,则可能需要重置浏览器。请记住,重置浏览器会将所有启动选项卡、主页、内容设置和所有其他自定义首选项还原为安装时的默认设置。建议在进行任何更改后重新启动计算机。
铬: - 在地址栏的最右边单击省略号。
- 单击设置。
- 在“设置”页面的底部,单击“高级”。
- 在“重置和清理”部分,单击“将设置恢复为初始默认设置”。
Firefox: - 在地址栏的最右边单击“打开菜单”图标。
- 单击“帮助>故障处理信息”。
- 在新打开的窗口的右上角单击“刷新Firefox”按钮并确认重置。
Safari: - 单击菜单上的Safari,然后单击Preferences。
- 单击隐私选项卡。
- 点击“删除所有网站数据”,选择“立即删除”。
Internet Explorer: - 在地址栏的最右边单击齿轮图标。
- 单击“Internet选项”。
- 选择“高级”页签,在“重置Internet Explorer设置”下单击“重置”。
- 确保选中“删除个人设置”复选框,然后单击“重置”。
优势: - 在地址栏的最右边单击省略号。
- 单击设置。
- 在清除浏览数据部分,单击“选择要清除的内容”按钮。
- 确保选中所有框,然后单击Clear。
- 在地址栏的最右边单击省略号。
- 优化磁盘驱动器(Windows 10)
- 在Windows搜索框中输入,然后选择“磁盘碎片整理”
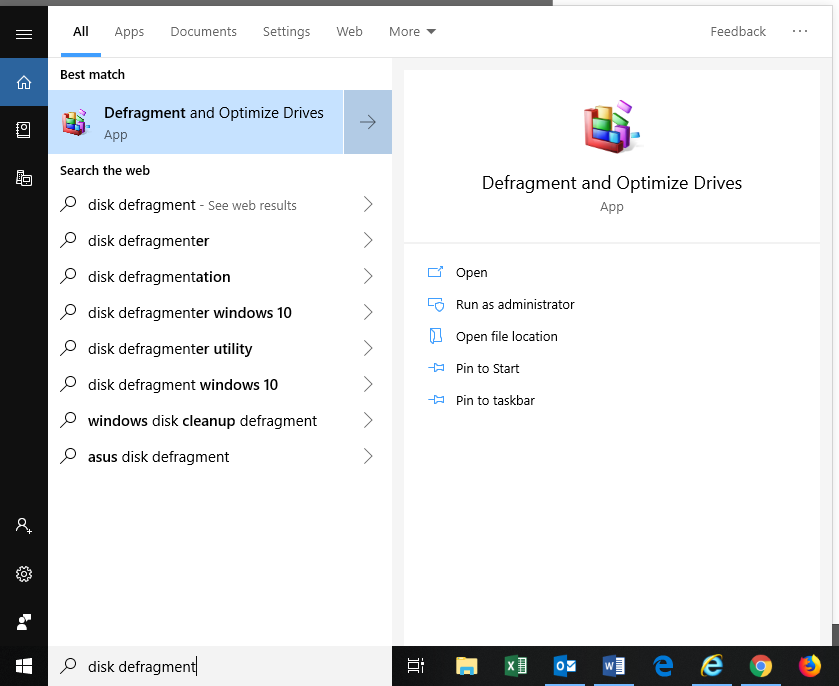
- 当“优化驱动器”窗口出现时,从列表中选择驱动器并选择“优化”按钮
- 对每个希望优化的驱动器重复此操作
- 手动清除浏览器历史记录和缓存
铬: - 在地址栏的最右边单击省略号。
- 单击设置。
- 在“设置”页面的底部,单击“高级”。
- 在“隐私和安全”部分下单击“清除浏览数据”。
- 确保所有需要的复选框都被标记为删除,然后单击“清除数据”。
- 或者“Shift + Ctrl + Delete >”清除数据。
Firefox: - 在地址栏的最右边单击“打开菜单”图标。
- 单击选项。
- 从菜单中单击“隐私与安全”,然后单击各自部分下的“清除数据”和“清除历史记录”。确保在清关前检查所需的箱子。
Safari: - 单击菜单上的Safari,然后单击Preferences。
- 单击隐私选项卡。
- 点击管理网站数据>删除所有。
- 或者,Command + Option + E。
Internet Explorer: - 在地址栏的最右边单击齿轮图标。
- 单击“Internet选项”。
- 选择“常规”选项卡,单击“浏览历史记录”下的“删除”。删除前请确保选中所需的复选框。
- 单击Apply。
- 或者,Ctrl + Shift + Delete。
优势: - 在地址栏的最右边单击省略号。
- 单击设置。
- 单击“清除浏览数据”下的“选择要清除的内容”按钮。在清关前,必须检查所需的箱子。
- 或者,Ctrl + Shift + Delete。
- 在地址栏的最右边单击省略号。
- Windows 10默认应用程序设置
- 打开开始菜单
- 选择Settings > Apps >默认应用
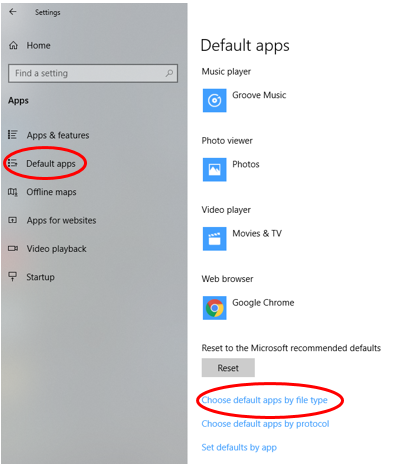
- 选择“按文件类型选择默认应用程序”
- 当文件类型列表出现时,它是按字母顺序排列的。找到。pdf和。pdfxml,并更改默认打开的应用程序。
- 对于PDF和PDFXML,请选择adobeacrobatreader或adobeacrobatdc(以您已安装的为准)
- Mac默认应用设置
- 打开Finder并右键单击你想要更改默认应用程序的文件
- 选择获取信息
- 如果尚未展开,请选择Open with:
- 选择下拉菜单并选择一个应用程序
- 选择“全部更改”并在提示时选择“继续”(如果您确定)
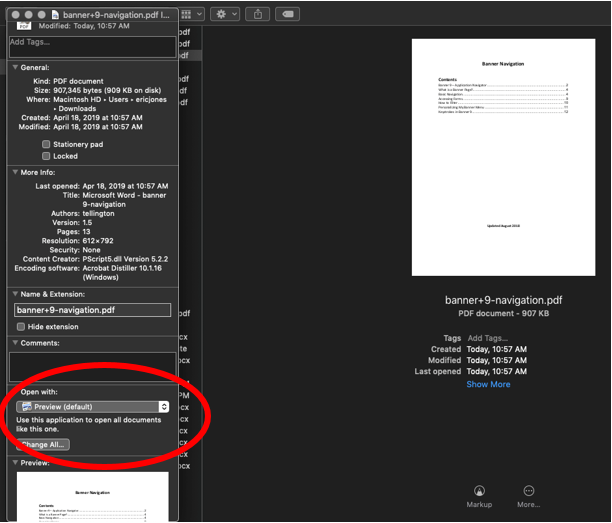
- 执行磁盘清理(Windows 10)
- 在Windows搜索框中键入,然后选择:“磁盘清理”
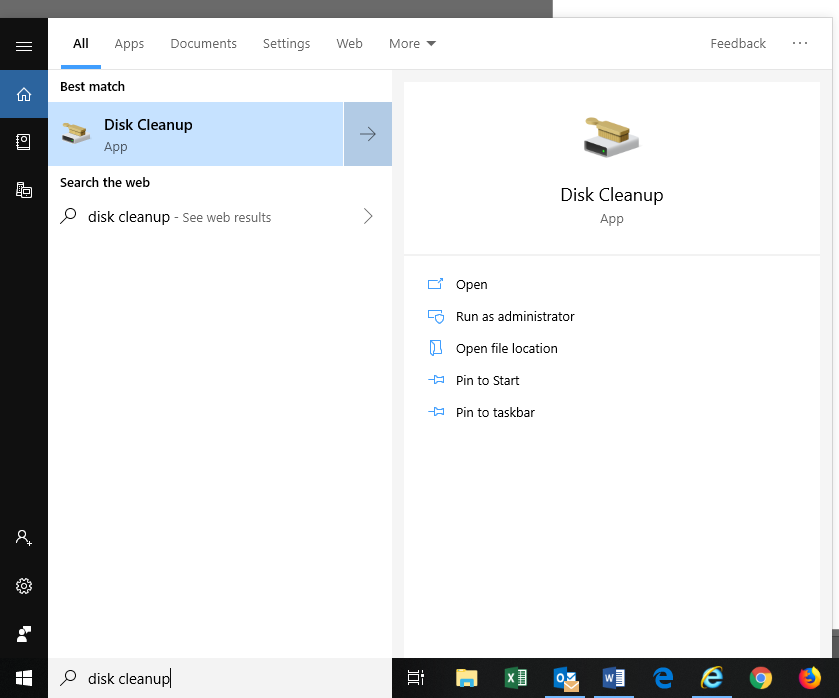
- 当出现“磁盘清理(C:)”时,选中“要删除的文件”下每种文件类型旁边的复选框:
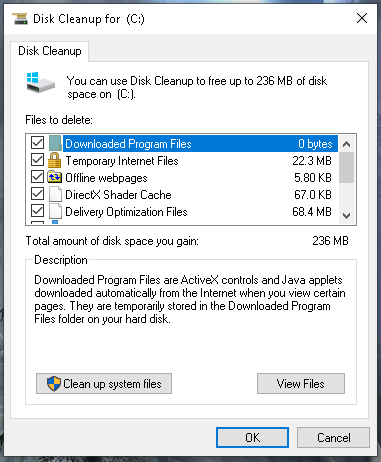
- 若要删除选中的文件,请选择“确定”并确认删除。一旦删除完成,磁盘清理(C:)窗口将关闭
- Mac默认浏览器设置
- 打开系统偏好并选择常规
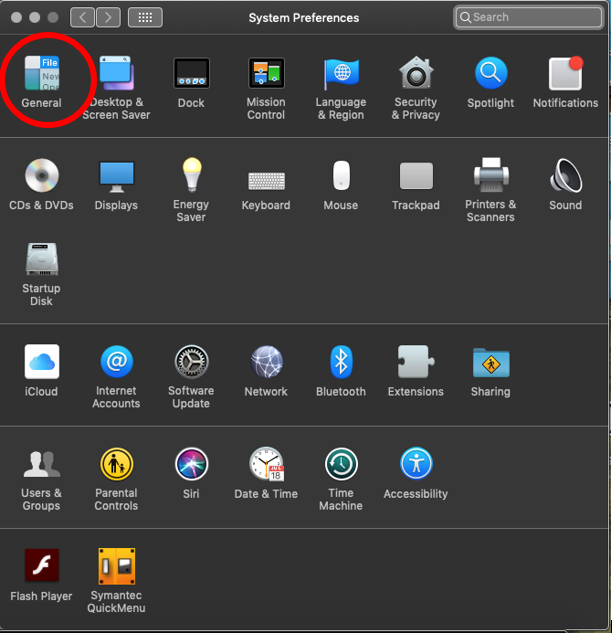
- 在“默认网页浏览器:”下拉框中,选择您的首选浏览器
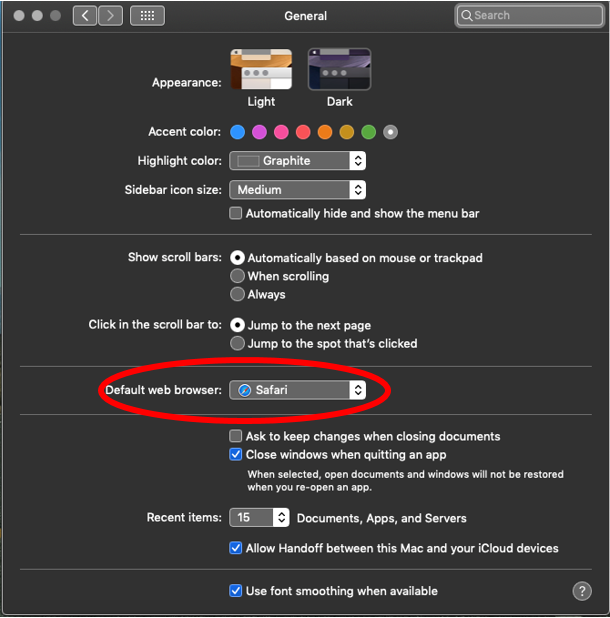
- Windows 10默认浏览器设置
- 打开开始菜单
- 选择Settings > Apps >默认应用
- 选择“Web Browser”选择默认浏览器
浏览器
对于所使用的每种浏览器,请按照以下步骤解决常见问题。建议在进行任何更改后重新启动计算机。
表演
要提高性能、释放空间或提高计算机速度,请尝试以下步骤:
文件
如果在尝试打开PDF或其他文件时出现问题,请尝试以下故障排除步骤。